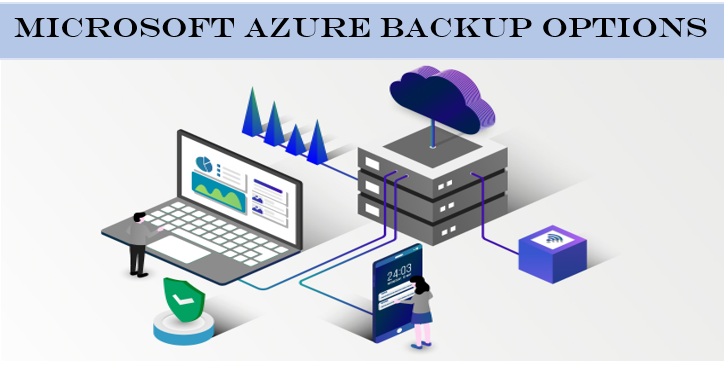
Microsoft Azure Backup Options: Which One Fits Your Needs Best?
Microsoft Azure offers a range of services and solutions for various scenarios and needs. One of the essential aspects of any cloud service is the ability to back up and restore data and applications in case of any failure, disaster, or human error. Azure provides several backup options for different types of resources, such as virtual machines, databases, files, blobs, and web apps. The article “Microsoft Azure Backup Options: Which One Fits Your Needs Best?” will give you exposure to some of the backup options available in Azure and how they can help you protect your data and applications.
Backup strategies help to protect data from several risks such as hardware failures, human error, cyber attacks, data corruption, and natural disasters. A smart data backup and recovery strategy can keep your business up and running even when the unexpected occurs. Data is one of the most valuable assets a business has. As companies amass increasing volumes of data and store them across the enterprise—from on-premises data centers to hybrid cloud environments—it becomes increasingly important to have a comprehensive backup strategy in place.
Table of Content:
- Azure Backup Services
- Azure VM backup
- Azure Site Recovery for SQL database
- Azure Archive storage for long-term retention.
- Azure SQL Database Backup
- Azure Storage Backup
- Azure Backup Server
- Azure File Sync
- Azure Disk Backup
- Comparison of Azure Backup options and which one to choose?
- Best Practices for Azure Backup Strategies
- Conclusion
Azure Backup Services
The Azure Backup service provides simple, secure, and cost-effective solutions to back up your data and recover it from the Microsoft Azure cloud. Azure Backup helps protect your critical business systems and backup data against a ransomware attack by implementing preventive measures and providing tools that protect your organization from every step that attackers take to infiltrate your system. It also provides security to your backup environment, both when your data is in transit and at rest.
Microsoft offers a range of backup solutions for various workloads to ensure that critical data is protected and easily recoverable in case of a disaster. Microsoft’s backup solutions provide businesses with reliable options to protect their critical workloads and ensure business continuity.
Read this article till the end, you will get all the Options to back up your Azure.
Azure VM backup
Backup for Azure Virtual Machines allows you to back up entire Windows or Linux VMs running production workloads in Azure or on-premise. You can use Azure Backup to create application-consistent recovery points that are stored in geo-redundant recovery vaults. You can restore either the entire VM or specific files from the recovery points. This option suits most use cases involving backup operations on Azure VMs.
Read: Azure Virtual Machine: Tips for Optimizing Performance

On-premises workloads backup option allows you to back up your on-premises files, folders, system state, Hyper-V and VMware VMs, and other workloads to the Azure cloud. You can use either the Microsoft Azure Recovery Services (MARS) agent or the Data Protection Manager (DPM) or Azure Backup Server (MABS) agent to perform the backup operations. You can restore your data from the cloud as needed. This option is suitable for offloading your on-premises backup infrastructure to the cloud.
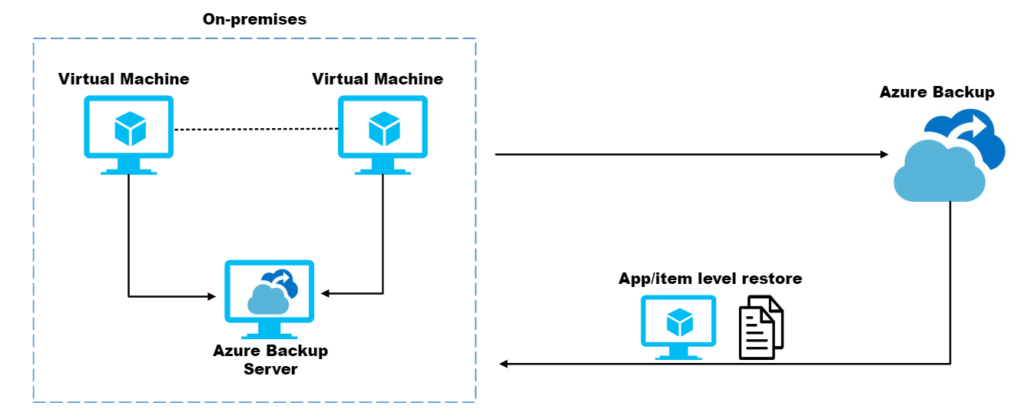
Azure Site Recovery for SQL Databases
Azure Site Recovery protects your VMs from a major disaster scenario, such as a widespread service interruption or a regional outage caused by natural disasters. You can use Azure Site Recovery to replicate your VMs to an Azure region of your choice and recover them in a matter of minutes with a single click. You can also create recovery plans to orchestrate failover and failback of the entire application running on multiple VMs. This option suits business continuity and disaster recovery (BCDR) scenarios.
Read: Ultimate Guide to Disaster Recovery in Azure
Azure Site Recovery works for SQL databases by replicating the SQL Server instances to Azure or in another region and orchestrating the failover and failback of the entire application. You can use Azure Site Recovery with different SQL Server BCDR technologies, such as Always On availability groups, failover clustering, database mirroring, log shipping, active geo-replication, and auto-failover groups.The way Azure Site Recovery works for SQL databases depends on the deployment type and the BCDR technology you choose. For example, if you use Always On availability groups, you can replicate your SQL Server databases to a secondary replica in Azure or another region, and use Azure Site Recovery to manage the failover and failback with recovery plans. If you use failover clustering, you can replicate the shared storage and the cluster nodes to Azure or another region, and use Azure Site Recovery to perform a planned or unplanned failover.
To use Azure Site Recovery for SQL database, you need to prepare your infrastructure for replication, enable replication for SQL Server VMs or clusters, run a test failover to verify the setup, run a planned or unplanned failover when needed, and fail back to the primary site when it’s available.

Azure Archive Storage for Long-term Retention
Azure Archive Storage is a cloud storage service that offers low-cost, durable, and highly available secure cloud storage for rarely accessed data with flexible latency requirements. It uses a tiered storage architecture where data is automatically moved to a lower-cost tier based on its access patterns. When you store data in Azure Archive Storage, it’s initially stored in a hot or cool storage tier for a specific period before it’s moved to the archive tier.
You can use Azure Archive Storage as a tier in your Recovery Services vault and move your older recovery points to this tier based on your retention policies. You can also restore your data from this tier, but it may take longer than restoring from other tiers. This option is suitable for compliance and archival scenarios.
Azure storage offers different access tiers so that you can store your blob data in a cost-effective manner based on how it is being used. Azure storage access tier includes:
1. Hot Access Tiers: It is an online tier optimized for storing data that is accessed or modified frequently. This has the highest storage cost but the lowest access cost. You can use a hot tier for that data that is in active use or data that you expect will require frequent reads and writes. Also, for the data that is staged for processing and eventual migration to the cool access tier.
2. Cool Access Tier: It is an online tier optimized for storing data that is infrequently accessed or modified. Data in the cool tier should be stored for a minimum of 30 days. This has lower storage costs and higher access costs. You can use the cool tier for short-term data backup and disaster recovery. The cool tier can also be used for older data sets that are not frequently used but should be available for immediate access. You can also use this for Large data sets that need to be stored in a cost-effective way while other data is being gathered for processing.
3. Archive Access Tier: It is an offline tier for storing data that is rarely accessed. This has the lowest storage cost but a higher data retrieval cost with higher latency. You can use the archive tier for long-term backup, secondary backup, and archival datasets. This can be used for raw data that must be preserved even after it has been processed into a final usable form. Hence, the archive access tier is used for the data that needs to be stored for the long term and is hardly ever accessed.
Here is the summary of these tiers:
| Storage Tier | Purpose | Use Case | When to Use |
|---|---|---|---|
| Hot Tier | Optimized for storing data that is accessed or modified frequently. | Frequently accessed data. | When data is frequently accessed or modified. |
| Cool Tier | Optimized for storing data that is infrequently accessed or modified. | Infrequently accessed data. | When data is infrequently accessed or modified. |
| Archive Tier | Optimized for storing rarely accessed data that can tolerate several hours of retrieval latency. | Data that can tolerate several hours of retrieval latency. | When data is rarely accessed and can tolerate several hours of retrieval latency. |
Here we have the difference between Azure Storage Access Tiers:
[table id=30 /]
Azure SQL Database Backup
Azure SQL Database is a managed service that provides automatic, geo-redundant backups for your databases. You can use these backups to restore your databases to a point in time within the configured retention period. You can also configure long-term retention for your backups if you need to keep them for up to 10 years.
There are different ways to protect your Azure SQL Database from accidental deletion or disaster, depending on your needs and preferences. Some of the ways are:
- Use the Azure Resource Management Locks to prevent users from deleting or modifying your Azure SQL Database or Azure SQL Server. You can create a delete lock to prevent deletion, or a read-only lock to prevent any changes. You can create locks using the Azure portal, PowerShell, CLI, or REST API.
- Use Transparent Data Encryption (TDE) to encrypt your database files, such as data, log files, and backup files, using a database encryption key. This protects your data in case the server is breached or the files are stolen. You can enable TDE using the Azure portal or T-SQL commands.
- Use the Always Encrypted feature to encrypt your data while it is being transferred from your application to your database. This protects your data from being intercepted or tampered with by unauthorized users. You need to use Always Encrypted-enabled drivers in your application and configure column master keys and column encryption keys for your database.
- Use the Row-level security feature to restrict access to certain rows in a table based on a user’s identity or role. This protects your data from being viewed or modified by unauthorized users. You need to create security predicates and security policies for your tables and columns.
- Use the Dynamic Data Masking feature to mask sensitive data in the result sets of queries. This protects your data from being exposed to users who do not need to see it. You need to define masking rules for your tables and columns and grant permissions to users who can bypass the masking.
Azure Backup for SQL databases
Azure Backup allows you to back up and restore your SQL Server databases running on Azure VMs or on-premises. You can use it to perform full, differential, and log backups and also to restore your databases to a point in time or a specific transaction. This will also help you to configure backup policies, retention settings, and encryption options for your backups.
You can backup SQL Database based on different scenarios:
- Azure Backup service: This stream-based & cloud-native solution leverages the SQL native APIs to take backups of your SQL databases.
- Azure Backup Server: This is a disk-based & on-premise solution that uses a backup server (MABS) to protect your SQL databases.
- Manual Export option: This is a manual option that allows you to export your SQL databases as BACPAC files and store them in an Azure storage account.
Consider the below diagram which illustrates how the Azure Backup Service works with Azure Data Explorer.

The enterprise uses some tools like Sentinel and Defender for Endpoint to keep an eye on its devices (like computers, phones, and tablets). These tools can send information to Azure Event Hubs and Azure Data Lake. Another tool called Azure Data Explorer can take this information from those places quickly and easily.
Once the information is in Azure Data Explorer, it can be organized, looked at closely, and even put into pretty charts or graphs. People who watch over the enterprise’s security (called SOC analysts) can use tools like Azure Data Explorer dashboards, Power BI, and Grafana to see what’s happening and they can look at information coming from different places (like Log Analytics, Sentinel, and Azure Data Explorer). They can even make sure that the information is stored in a safe place called Data Lake Storage so that they can look at it later if they need to.
Azure Storage Backup
Azure Storage is a service that provides scalable, durable, and highly available storage for various types of data. Azure Storage offers different backup options for different types of storage accounts and data services. Here is a brief overview of each option:
1. Azure Blob Storage backups:
Azure Blob Storage is a service that stores unstructured data such as images, videos, documents, etc. With Azure Blob Storage Backup, you can create backup policies that automate the backup process, define retention policies to control how long backups are kept, and easily restore data when needed. The solution also provides features such as encryption, compression, and incremental backups to help optimize storage and reduce costs.
Azure Blob Storage Backup is ideal for organizations that need to protect their data against data loss or corruption, meet compliance requirements, or need to quickly restore data in the event of an outage or disaster.
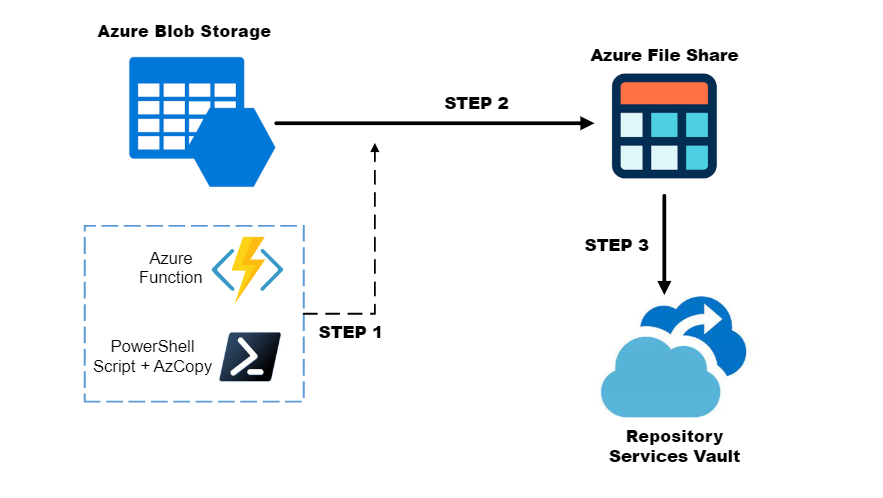
Azure Blob Storage backup can be achieved using an Azure Function or PowerShell Script along with AzCopy. First, the function or script would access the Blob Storage and extract the data to be backed up. AzCopy would then be used to transfer this data to an Azure File Share. From there, the data would be transferred to a Repository Services Vault. This entire process involves multiple steps, such as configuring access to the Blob Storage, creating the Azure Function or PowerShell script, and setting up permissions for the Repository Services Vault.
You can use Azure Backup to configure two types of backups for your block blobs:
- Operational backups are local backups that protect your blobs from accidental deletion or corruption by enabling point-in-time restore and delete lock features.
- Vaulted backups are offsite backups that protect your blobs from malicious or accidental deletion of storage accounts by copying your data to a Backup vault as per a backup policy.
You can use the Backup center to manage both types of backups for your blobs. Also, you can configure and manage both operational backups and vaulted backups via a single backup policy.
Let’s understand what are Vaulted backups in detail. Before that, we will learn what exactly a Vault is.
Vaulted Backups
A vault is a logical entity that stores the backups and recovery points created over time. You can define a backup schedule for creating recovery points and specify retention settings that determine how long backups will be stored in the vault. The vaulted backups are isolated from the source data enabling you to continue your business operations even if the source data is compromised by performing seamless restores using existing recovery points.
Here are some capabilities of vaulted backups:
- Off-site copy of data for easy recovery.
- Protection against accidental or malicious deletion.
- Long-term retention of backup data (up to 10 years).
- Alternate location recovery for disaster recovery or testing/development purposes.
- Centralized management via the Backup center.
- Secure backups with built-in security capabilities such as data encryption and RBAC.
Now, we will see the main difference between operational backups and vaulted backups:
[table id=29 /]2. Azure File Share Backups
Azure file share backup is a native, cloud-based backup solution that protects your data in the cloud and eliminates additional maintenance overheads involved in on-premises backup solutions. The Azure Backup service smoothly integrates with Azure File Sync and allows you to centralize your file share data as well as your backups. This simple, reliable, and secure solution enables you to configure protection for your enterprise file shares in a few simple steps with the assurance that you can recover your data if any accidental deletion.
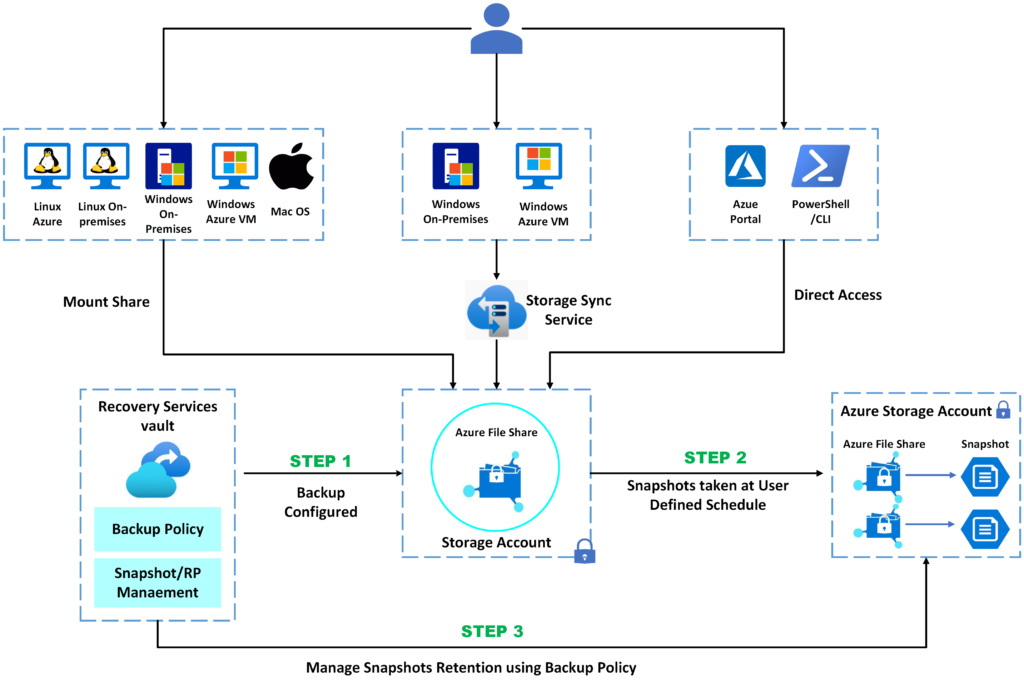
STEP 1: To configure backup for Azure file shares, you first create a Recovery Services vault, which shows all the backups across different workloads. Then, you select the storage account hosting the file shares you want to protect and configure the backup policy according to your requirements.
STEP 2: The Azure Backup scheduler triggers backups at the scheduled time, creating a snapshot URL that’s stored in the metadata store. You can restore individual files or the full share from the source snapshot to the target file share of your choice.
STEP 3: If you’re using Azure File Sync, the Backup service syncs down changed files to the server endpoint. Monitoring data is pushed to the Azure Backup Monitoring service, allowing you to monitor cloud backups in a single dashboard and configure alerts or email notifications if needed.
3. Azure Queue Storage backups:
Azure Queue Storage is a service that provides reliable messaging between application components. You can use it to decouple your applications and enable asynchronous communication. However, there is no native backup option for Azure Queue Storage, which means you cannot restore your queue messages if they are deleted or corrupted.
However, you can use Azure Data Factory to copy your queue messages to another storage account or another queue for backup purposes. You can also use it to restore your queue messages from the backup location. You can use Azure portal, PowerShell, or REST API to manage your Data Factory pipelines.
Azure Backup Server
Azure Backup Server is a backup solution that allows you to protect your on-premises application workloads such as Hyper-V VMs, Microsoft SQL Server, SharePoint Server, Microsoft Exchange, and Windows clients from a single console. Azure Backup Server is based on System Center Data Protection Manager (DPM), but it does not require System Center licenses or integration.
Azure Backup Server uses the Microsoft Azure Recovery Services (MARS) agent to transfer backup data to Azure for long-term retention. You can also store backup data locally on disks for short-term retention and faster recovery. Azure Backup Server supports different types of storage, such as modern backup storage and deduplication.
Azure Backup Server provides several benefits, including:
- Application-aware backups for consistent backups without affecting performance or availability.
- Flexible recovery options for data restoration at various levels of granularity.
- Centralized management for managing backups for multiple servers and workloads from a single console or through the Azure portal or PowerShell.
- Secure backups with encryption of backup data in transit and at rest using AES 256-bit encryption, and the use of RBAC and MFA for backup operation security.
There are different ways you can use Azure Backup Server to protect your workloads. Some of them are:
1. Back up on-premises workloads: You can use Azure Backup Server to back up application workloads such as Hyper-V VMs, Microsoft SQL Server, SharePoint Server, Microsoft Exchange, and Windows clients from a single console. You can store backup data locally on disks for short-term retention and faster recovery, or transfer backup data to Azure for long-term retention.
2. Back up Azure VMs: You can use Azure Backup Server to back up workloads running on Azure VMs. You can deploy Azure Backup Server as an Azure VM and connect it to a domain. You can also use Azure Backup Server to back up Azure Database for PostgreSQL servers.
3. Back up VMware VMs: You can use Azure Backup Server to back up VMware VMs running on VMware 6.5 to 8.0. You can restore VMware VMs as files or folders or as a full VM.
4. Use private endpoints: You can use private endpoints to send your online backups to Azure Backup Recovery Services vault. This can help you secure your backup data and reduce exposure to the public internet.
Azure File Sync
Azure File Sync is a service that allows you to centralize your organization’s file shares in Azure Files while keeping the flexibility, performance, and compatibility of a Windows file server. Azure File Sync transforms Windows Server into a quick cache of your Azure file share. You can use any protocol that’s available on Windows Server to access your data locally, such as SMB, NFS, and FTPS. You can have as many caches as you need across the world.
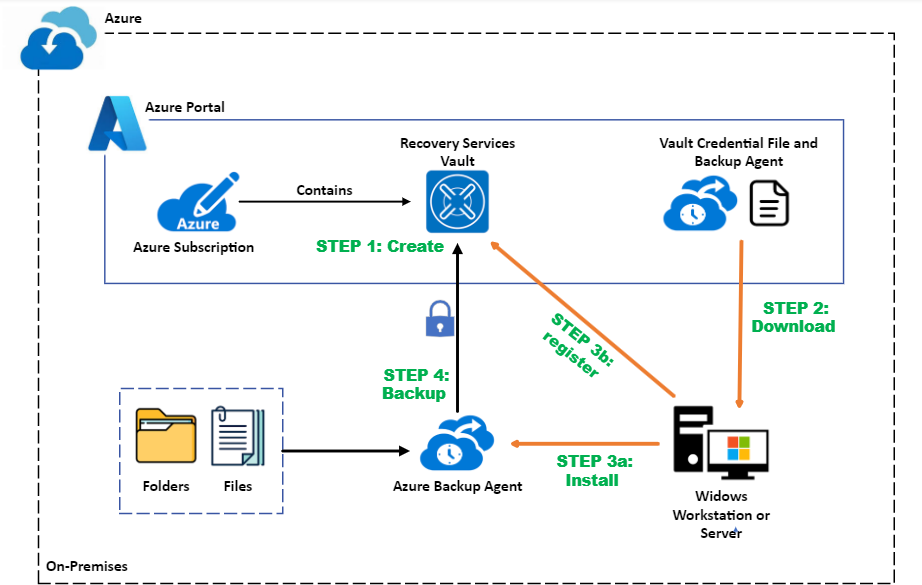
Step 1. Create a recovery service vault.
Step 2: Download the backup agent on the Windows server.
Step 3.a: Instal Backup agent on the Windows server.
Step 3.b: Register the Windows server with the Vault.
Step 4. The backup process starts based on the files selected to be backed up.
Azure File Sync provides several benefits, such as:
- Cloud Tiering: With cloud tiering enabled, your most frequently accessed files are cached on your local server and your least frequently accessed files are tiered to the cloud. You can control how much local disk space is used for caching. Tiered files can quickly be recalled on-demand, making the experience seamless while enabling you to cut down on costs as you only need to store a fraction of your data on-premises.
- Multi-Site Access and Sync: Azure File Sync is ideal for distributed access scenarios. For each of your offices, you can provision a local Windows Server as part of your Azure File Sync deployment. Changes made to a server in one office automatically sync to the servers in all other offices.
- Business Continuity and Disaster Recovery: Azure File Sync is backed by Azure Files, which offers several redundancy options for highly available storage. Because Azure contains resilient copies of your data, your local server becomes a disposable caching device, and recovering from a failed server can be done by adding a new server to your Azure File Sync deployment. Rather than restoring from a local backup, you provision another Windows Server, install the Azure File Sync agent on it, and then add it to your Azure File Sync deployment.
- Cloud-Side Backup: Reduce your on-premises backup spending by taking centralized backups in the cloud using Azure Backup. SMB Azure file shares have native snapshot capabilities, and the process can be automated using Azure Backup to schedule your backups and manage their retention.
To use Azure File Sync, you need to create an Azure file share in the same region that you want to deploy Azure File Sync. You also need to install the Azure File Sync agent on each Windows Server that you want to sync with Azure Files. You can then register your servers with a Storage Sync Service and create sync groups to define which folders you want to sync between servers and Azure file shares.
Azure Disk Backup
Azure Disk Backup is a cloud-based solution that protects your data stored in managed disks. It’s easy to use, secure, and affordable. You can set it up quickly and be assured that your data is safe in case of any disaster.
With Azure Disk Backup, you don’t have to worry about managing the snapshots of your managed disks. It takes care of creating and retaining the snapshots automatically, based on the backup policy you set up. This ensures that you always have access to the latest backup without any additional cost or management overhead.
This solution provides point-in-time backups using incremental snapshots, supporting multiple backups per day. It works without any agent and doesn’t impact the performance of your production applications. You can also use Azure Disk Backup to back up and restore both OS and data disks, including shared disks, whether they are attached to a running virtual machine or not.
Azure Disk Backup offers the following benefits:
- More frequent and quick backups without interrupting the virtual machine.
- Doesn’t affect the performance of the production application.
- No security concerns since it doesn’t require running custom scripts or installing agents.
- A cost-effective solution to back up specific disks when compared to backing up entire virtual machines.
To use Azure Disk Backup, you need to create a backup vault, which is a storage entity that holds backup data for various workloads that Azure Backup supports. You also need to create a backup policy that defines the backup schedule and retention duration for your managed disks. You can then configure backup for your managed disks and run on-demand or scheduled backups. You can also restore data from backups to the same or different disks.
Comparison of Azure Backup options and which one to choose?
[table id=28 /]Best Practices for Azure Backup Strategies
Best Practice 1: Understand the Data Retention Policies
You need to understand the data retention policies that are applied to your data and applications, such as the regulatory requirements, the business objectives, and the cost implications. You need also to understand the different types of retention policies that Azure Backup offers, such as daily, weekly, monthly, and yearly retention for short-term backups and weekly, monthly, quarterly, and yearly retention for long-term backups.
Understanding Data retention policies will help you to meet your data protection and compliance requirements as well as optimize your storage and network cost. By understanding data retention policies, you can choose the best backup strategy for your data and applications.
Best Practice 2: Configure Backup Schedules and Frequency
You should configure backup schedules and frequency because they determine how often we take backups and how many recovery points we have. Backup schedules and frequency can help us achieve our recovery point objective (RPO), which is the maximum acceptable amount of data loss in case of a disaster. It can also affect our network bandwidth and storage capacity, as more frequent backups consume more resources. By configuring, we can balance our data protection and resource utilization needs.
Best Practice 3: Test your Backup and Restore Processes
You should test your backup and restore processes regularly to verify that your backups are valid and complete and that your restores are successful and timely. You should also test different restore scenarios, such as restoring to the original or alternate location, restoring individual files or entire data sources, and restoring to a point in time or a specific recovery point. This can also help us identify and resolve any issues or errors that may occur during backup or restore operations.
Best Practice 4: Monitor and Manage Your Backups
You should monitor and manage your backups to ensure that they are running smoothly and efficiently. Monitoring your backups will help you to ensure that all data is backed up and is not missed. You can use the Azure portal or PowerShell to view backup reports, alerts, notifications, and logs. Using Azure Monitor will help you to collect metrics and logs from your backup resources and will create dashboards, alerts, and queries.
Best Practice 5: Backup Policy Consideration
Azure Backup Policy has two components: Schedule (when to take a backup) and Retention (how long to retain a backup). You can define the policy based on the type of data that’s being backed up, RTO/RPO requirements, operational or regulatory compliance needs, and workload type (for example, VM, database, files).
Best Practice 6: Evaluate Storage Requirements
Azure Backup can back up files, folders, system states, SQL servers, SAP HANA databases, and VMs. You should estimate the storage space and bandwidth required for your backup data and choose the appropriate storage redundancy option (LRS, GRS, or ZRS) for your vault.
Best Practice 7: Estimate Resource Utilization and Costs
Azure Backup service is offered with flexible pricing plans. You should calculate the costs of backup based on the number of protected instances, the size of backup data, and the retention duration. You should also monitor the resource utilization and performance of your backup operations.
Best Practice 8: Identify the Right Recovery Options
Azure Backup provides different recovery options depending on the type of backup data and the restore scenario. You should test your recovery plans regularly and verify the restore process. You should also use role-based access control and multi-factor authentication to secure your restore operations.
Conclusion
Selecting the right backup strategy is crucial to protect data from hardware failures, human errors, cyberattacks, or natural disasters. A good backup strategy ensures quick recovery and reduces downtime, while also meeting regulatory and business requirements. When selecting a backup strategy, consider the type and amount of data, recovery objectives, location, frequency, cost, and budget. Follow best practices such as risk assessment, backup planning, testing, and monitoring to ensure data safety and recoverability.

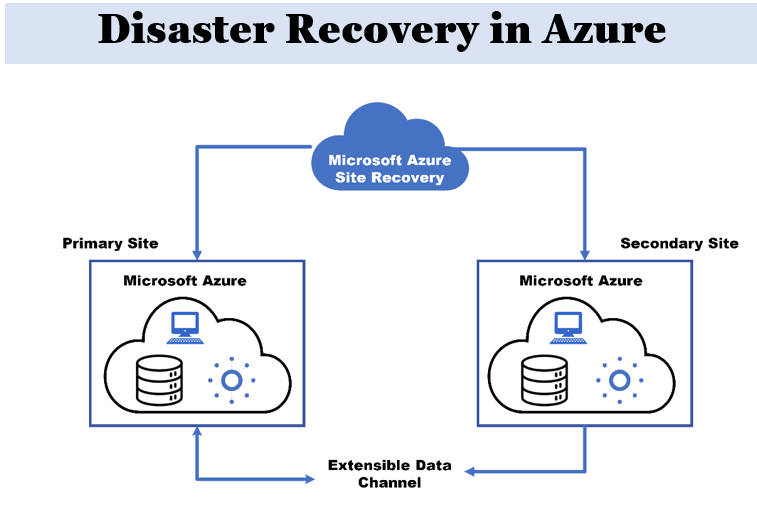

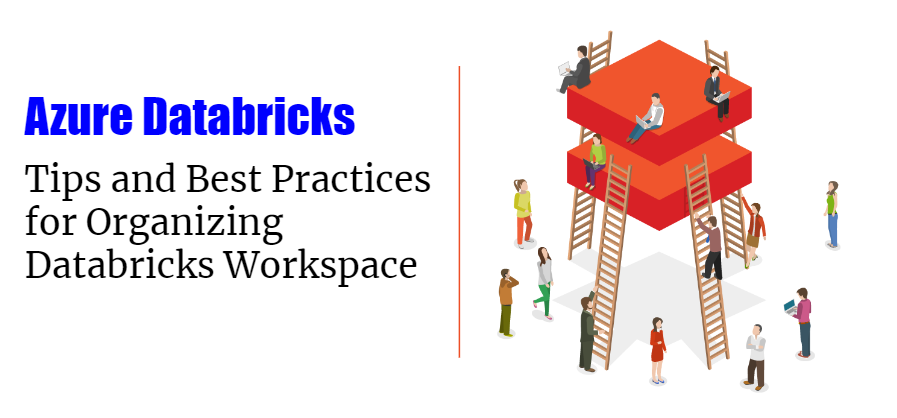


Responses